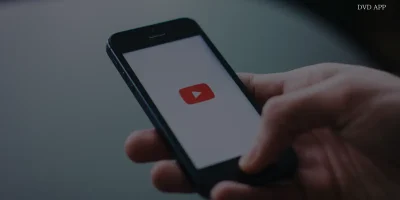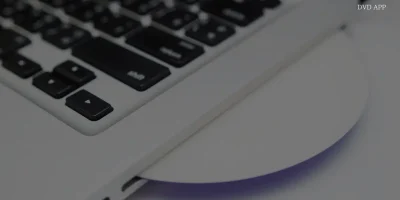DVDFab購入は危険なの?
コピーツールといったアプリの性質上「危険じゃない?違法じゃないの?」などネガティブなキーワードがどうしても飛び交ってしまいます。
結論を言ってしまえば、DVDFabを購入することに危険性はありません。
危険・違法という想い込みだけでDVDFabを使わないってかなり損しています。
DVDもコピーできますし、ブルーレイも簡単にコピー可能。マウス操作だけでサクサクできるので、ディスクの保存などを考えているならまずは使ってみるべきでしょう。とにかくコピーが簡単。
私自身DVDFabを5年以上使っています。大切なデータのバックアップなどかなり重宝。「DVDFabを使いたいなあ」と思っているなら使わないと大損します。
じゃあ、使っていることがバレるの?と気になるところですが、バレません。
ただし、コピーしたものを第三者に渡したり売りさばくことは違法ですので、やめてください。※3年以下の懲役または300万円以下の罰金
違法性について。DVDFabを使って逮捕されることはなし。ご安心を。
著作権で保護されているDVD/ブルーレイ媒体はコピーは違法ですが、罰則がありません。「ん?」と思うかもしれませんが、個人で楽しむ分にはあり。というところ。
まとめると「個人で楽しむ分についてはおとがめなし」ということです。
限定品であったり、限定特典のディスクをバックアップしておきたいならDVDFabは絶対に持っておきたいツール。
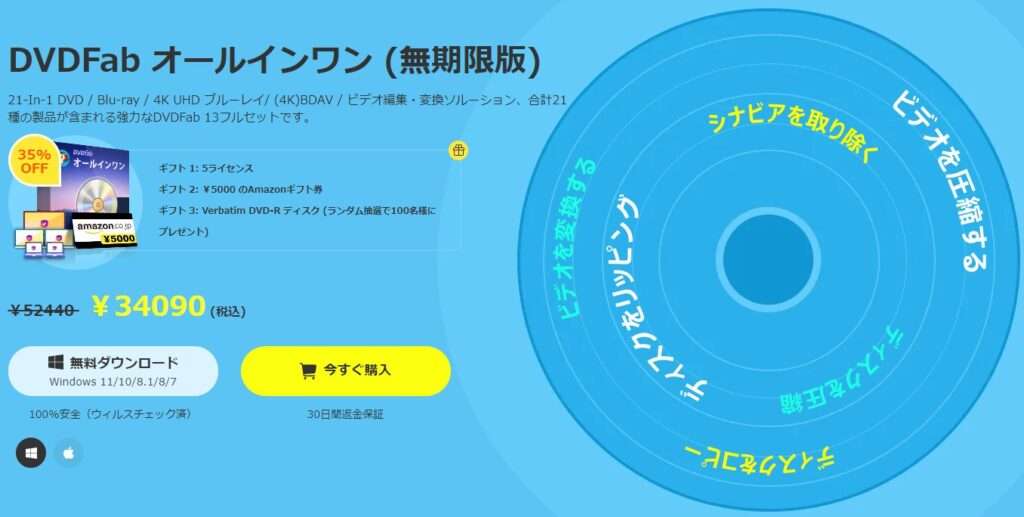
無料体験版あり
DVDFab購入は危険?【危険性は全くなし】
DVDFabを購入する上で危険性はありません。
DVDFabを購入することでこんなことができるようになります。
- レンタルしたDVD/ブルーレイを保存しておける
- 購入したDVD/ブルーレイのバックアップができる
- 永久保存版として保管
またコピーする場合は「丸ごとバックアップ」か「パソコン・スマホ」にバックアップするかで用途が違ってきます。
DVDFabでは「機能ごとで」購入することが可能!
必要な機能だけを買うことができるので、コストを最大限抑えることができるのもDVDFabが選ばれる理由にもなっています。
DVDFabは「全部入りのオールインワンパック」も用意されていて使う機能の数によってはオールインワンパックの方がお得になる場合もあります。
さて、ここからはDVDFabを購入するならどんな購入方法が良いか解説します。
DVDFabの購入方法の考え方は以下のようになります。
選び方の基準
- DVDをコピーしたいならDVD コピー
- ブルーレイをコピーしたいならBlu-rayコピー
- 使いたい機能が2つ以上あったらDVDFabオールインワン
DVDとブルーレイをどちらもコピーしたいならDVDFabオールインワンでOK!ほとんどの場合DVDやブルーレイをコピーするので選択肢として全部入りであるDVDFabオールインワンがベスト。
注意点は、オールインワン以外は1つの機能を購入するので、DVDコピーの機能を買ったからと言ってブルーレイのコピーも使えるわけではないのでご注意ください。
注意点
- DVDFab DVDコピーはBlu-rayがコピー不可
- DVDFab Blu-rayコピーはDVDがコピー不可
DVDコピーとブルーレイをコピーしたい場合は、左側に表示されているDVDFabオールインワンを選べば損することはありません。
まずはどんな機能があるかご紹介します。
- DVDFab DVD コピー
- DVDFab DVD リッピング
- DVDFab Blu-ray コピー
- DVDFab Blu-ray リッピング
- DVDFab UHD コピー
- DVDFab UHD リッピング
- DVDFab 動画変換
- DVDFab DVD 作成
- DVDFab DVD ブルーレイ 変換
- DVDFab DVD Cinavia 除去
- DVDFab Blu-ray レコーダーコピー
- DVDFab Blu-ray レコーダーリッピング
- DVDFab Blu-ray 作成
- DVDFab ブルーレイ DVD 変換
- DVDFab Blu-ray UHD 変換
- DVDFab Blu-ray Cinavia 除去
- DVDFab 4K レコーダーコピー
- DVDFab 4K レコーダーリッピング
- DVDFab UHDドライブツール
- DVDFab UHD ブルーレイ変換
- DVDFab UHD 作成
- DVDFab UHD Cinavia 除去
- DVDFab データ復元 for DVD
- DVDFab データ復元 for Blu-ray
DVDFabの機能は全部で24種類…!どれを選ぶべきか悩みますね。
これだといったい自分はどれを選べば良いんだろう…。って悩むのは当然…。
良くある利用シーンとしては2つ
- 永久保存版にするなら「コピー」機能
- 色々な動画形式で保存したいなら「リッピング」機能
ここからは用途別にDVDFabのどの機能を買えばいいのかを説明していきますね。
DVDをコピーするだけなら「DVDFab DVD コピー」
DVDをコピーして保存用としてコピーしたいならDVDFab DVD コピーがベスト。
DVDを丸ごとコピーするので、もちろんパソコンだけでなくDVDプレイヤーなどでも再生ができます。
そのほかにもこんな使い方もできます。
- 2層ディスク(DVD-9)のDVDのコピー
- 2層ディスクのDVDを1層に圧縮してコピー
「DVDFab DVD コピー」の無料版と有料版の比較
| 無料版 | 有料版 |
| Windows/Mac | Windows/Mac |
|
|
Blu-rayディスクをコピーするなら「DVDFab Blu-rayコピー」
ブルーレイディスクをコピーして保存用としてコピーしたいならDVDFab Blu-rayコピーがベスト。
ブルーレイディスクを丸ごとコピーするので、もちろんパソコンだけでなくブルーレイプレイヤーなどでも再生ができます。
そのほかにもこんな使い方もできます。
- 2層ディスク(BD-50)のBlu-rayディスクのコピー
- 2層ディスクのブルーレイを1層に圧縮してコピー
「DVDFab Blu-rayコピー」の無料版と有料版の比較
| 無料版 | 有料版 |
| Windows/Mac | Windows/Mac |
|
|
DVDをMP4やMKVに変換するならDVDFab DVDリッピング
DVDをMP4やMKVに変換して、ハードディスクなどに保存しておきたいならDVDFab DVDリッピングがベスト。
パソコンでDVDを鑑賞する場合、専用のプレイヤーアプリとDVDドライブが別途必要になります。もちろんスマホではDVDをそのまま見ることはできません。
パソコンやスマホで手軽にDVDを見たいならDVDFab DVDリッピングを選びましょう。
DVDFab DVDリッピングを使ってスマホに動画を入れておけば好きな時にお気に入りの動画が楽しめるのでおすすめの機能です。
「DVDFab DVDリッピング」の無料版と有料版の比較
| 無料版 | 有料版 |
| Windows/Mac | Windows/Mac |
|
|
ブルーレイをMP4やMKVに変換するならDVDFab Blu-rayリッピング
ブルーレイディスクをMP4やMKVに変換して、ハードディスクなどに保存しておきたいならDVDFab Blu-rayリッピングがベスト。
パソコンでBlu-rayを鑑賞する場合、専用のプレイヤーアプリとBlu-rayドライブが別途必要になります。もちろんスマホではブルーレイディスクをそのまま見ることはできません。
DVDFab Blu-rayリッピングを使ってスマホに動画を入れておけば好きな時にお気に入りの動画が楽しめるのでおすすめの機能です。
パソコンやスマホで手軽にDVDを見たいならDVDFab Blu-rayリッピングを選びましょう。
「DVDFab Blu-rayリッピング」の無料版と有料版の比較
| 無料版 | 有料版 |
| Windows/Mac | Windows/Mac |
|
|
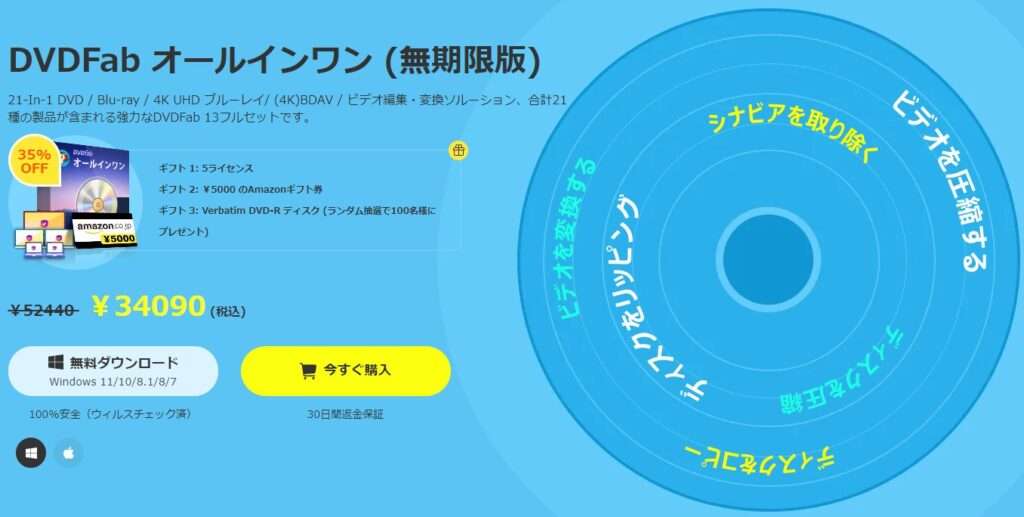
無料体験版あり
DVDFabでどのプランやパッケージを買えばいい?
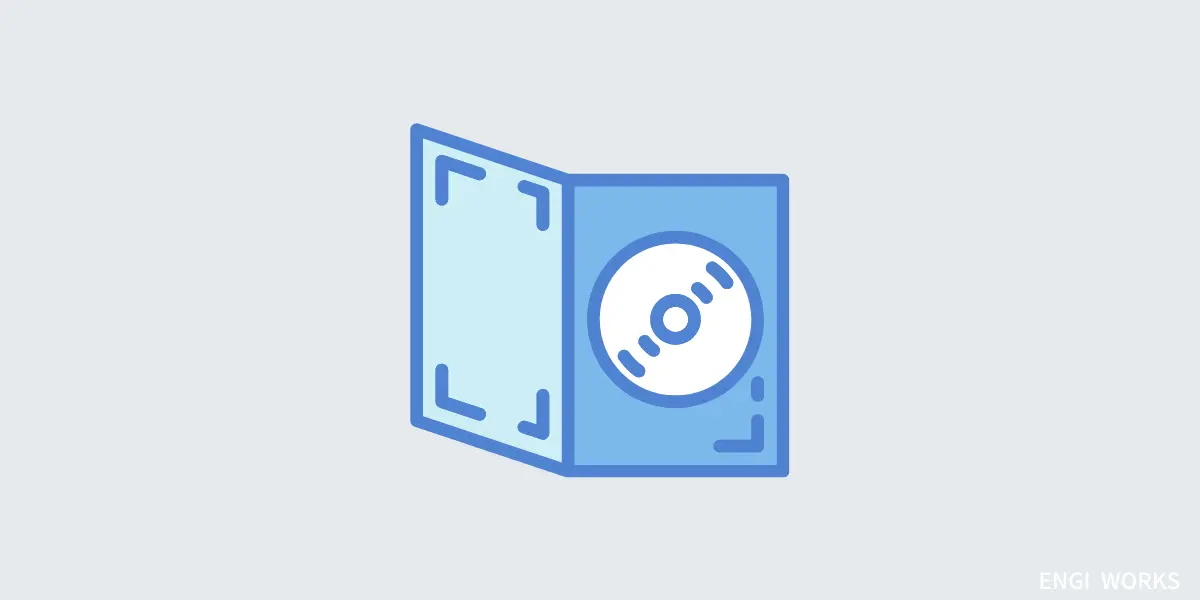
DVDFabは2つのプラン、3つのお得なパックがあります。買いたい機能が分かってもどのプランやパックを買えばいいのか迷いましたらこちらをご参考ください。
DVDFabのお得なプラン2つ
プランは2つ
- 月額プラン
- 無期限プラン
月額プラン
月額プランはその月だけで使えるプランです。詳細は下記のとおり。
- 自動更新、いつでも解約可能
- 1ヶ月間無料でフル機能とソフトの更新を利用可能
- PC 1台に利用可能
自動更新という点に注意して下さい。
無期限プラン
無期限プランは期限に関係なくずっと使えるプランです。一度買えば料金は発生しません。詳細は下記のとおり。
- 一度購入すれば、生涯使用可能
- 生涯無料でフル機能とソフトの更新を利用可能
- PC 1台に利用可能
- 30日間返金保証
- 優先の技術サポートサービス
DVDFabのお得なパック3つ
お得なパックは3つ
- DVDコピー+DVDリッピング
- Blu-rayコピー+Blu-rayリッピング
- オールインワンパック
DVDコピー+DVDリッピング
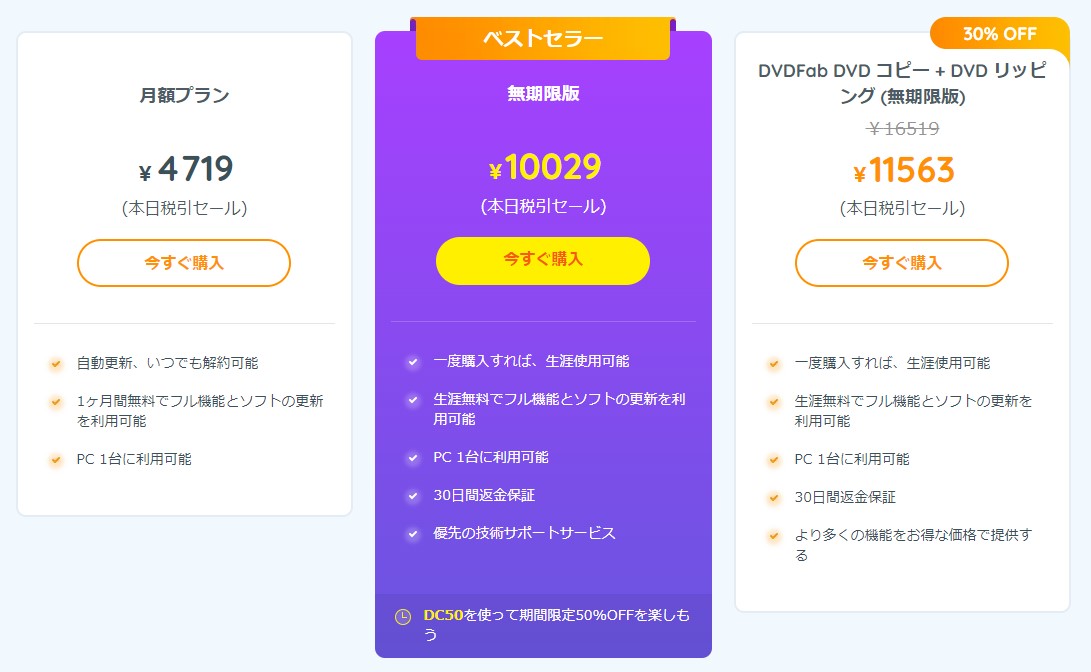
DVDのコピーとリッピングがセットになったパックです。別々に購入すると2万円近くの出費になりますが、パックを利用するとかなり安く購入することができます。
月額プランはありませんが、コピーとリッピングがあれば困ることはないので、保存版の作成やスマホで動画を楽しむには持ってこいのパックです。
Blu-rayコピー+Blu-rayリッピング
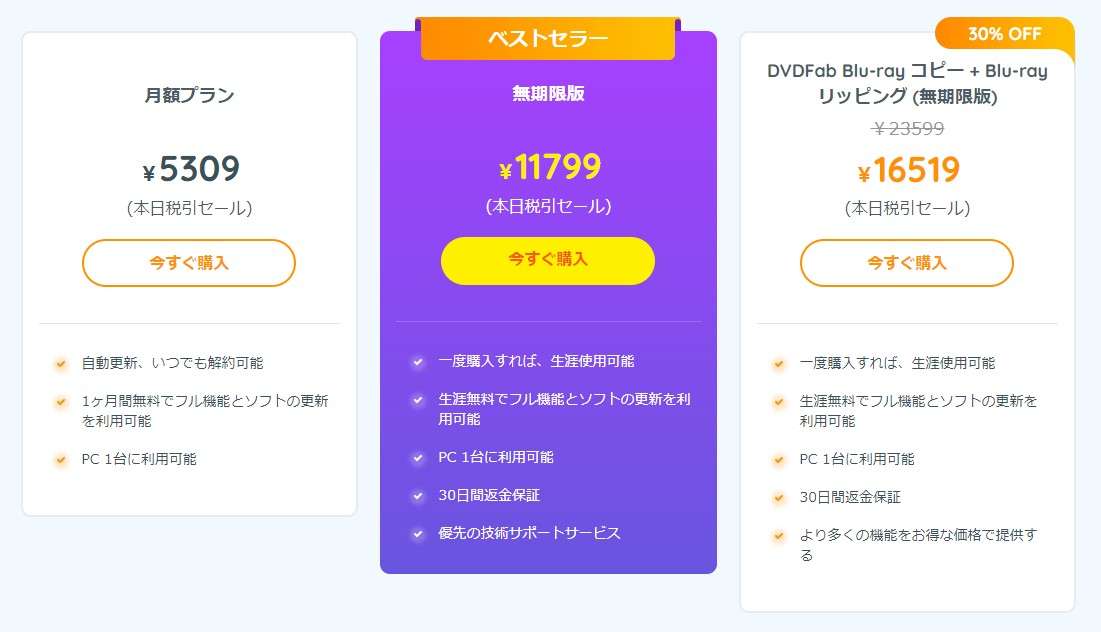
ブルーレイディスクのコピーとリッピングがセットになったパックです。別々に購入すると2万円近くの出費になりますが、パックを利用するとかなり安く購入することができます。
月額プランはありませんが、コピーとリッピングがあれば困ることはないので、保存版の作成やスマホで動画を楽しむには持ってこいのパックです。
オールインワンパック
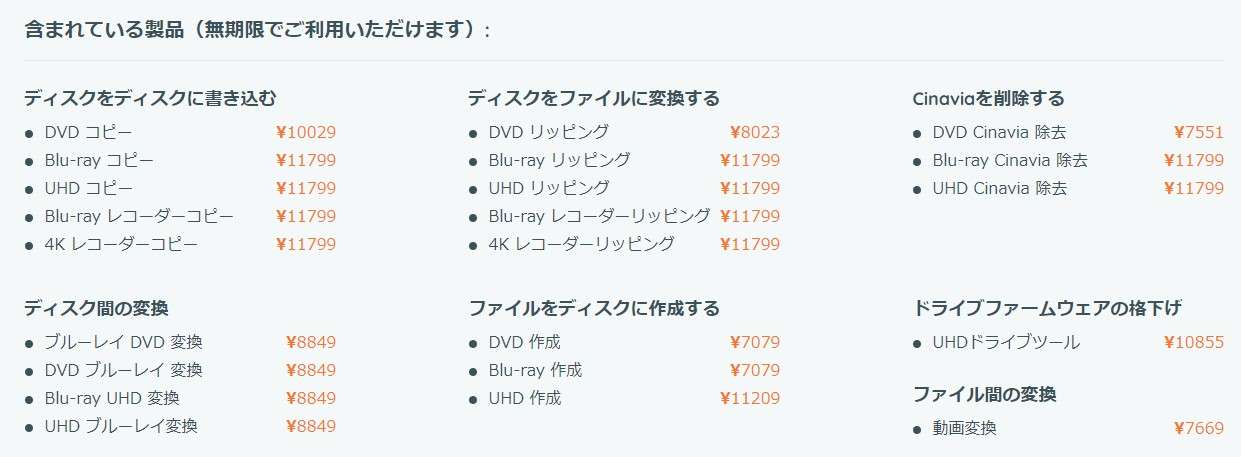
上の画像はDVDFabの全機能と価格を表示しています。(価格は変動する場合があります。データ復元機能は含みません。)
仮に22種類の機能を別々に購入した場合1つの機能を1万円(無期限)とした場合、22万円支払うことになります。かなり無駄ですよね。
ですので、2種類以上の機能を使いたいなと思った場合、迷わずオールインパックを選んだ方が賢い選択です。
ちょっと別の機能が必要になったときも購入せずにサクサク使えるようになるのでオススメ。
実際にDVDFabを使ってみる
DVDFabは24種類もの機能が含まれている統合ソフトウェアです。
いきなり購入して機能を使うことも簡単ですが、まずはDVDFabの体験版を使ってみてください。実際につかってみることで自分が欲している機能が分かります。
DVDFabの体験版ダウンロードの方法や使い方についてまとめた記事もご用意しています。
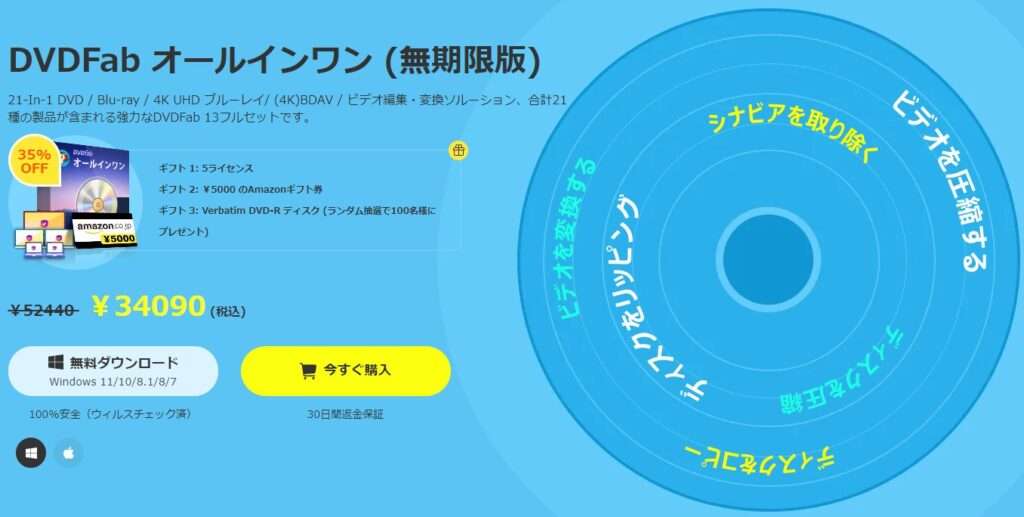
無料体験版あり
【簡単】DVDFabを購入する方法
体験版を使いこなしているとどうしても物足りなくなってきますよね。
DVDFabを製品版へアップグレードすると今まで手狭に感じていた機能が解放され、あなたが一生手元に残しておきたいDVDやBlu-rayディスクを確実に残しておくことができます。
製品版へアップグレードする方法はとても簡単ですので、図を使ってもっとわかりやすく説明します。
step
1DVDFabを起動する

step
2DVDFab公式サイトで購入したいパッケージを選択
DVDFab公式サイトにしましたら、赤い枠で示したDVDFabという部分にマウスカーソルを持っていくと機能の一覧が表示されます。この一覧から自分が欲しい機能を選びます。
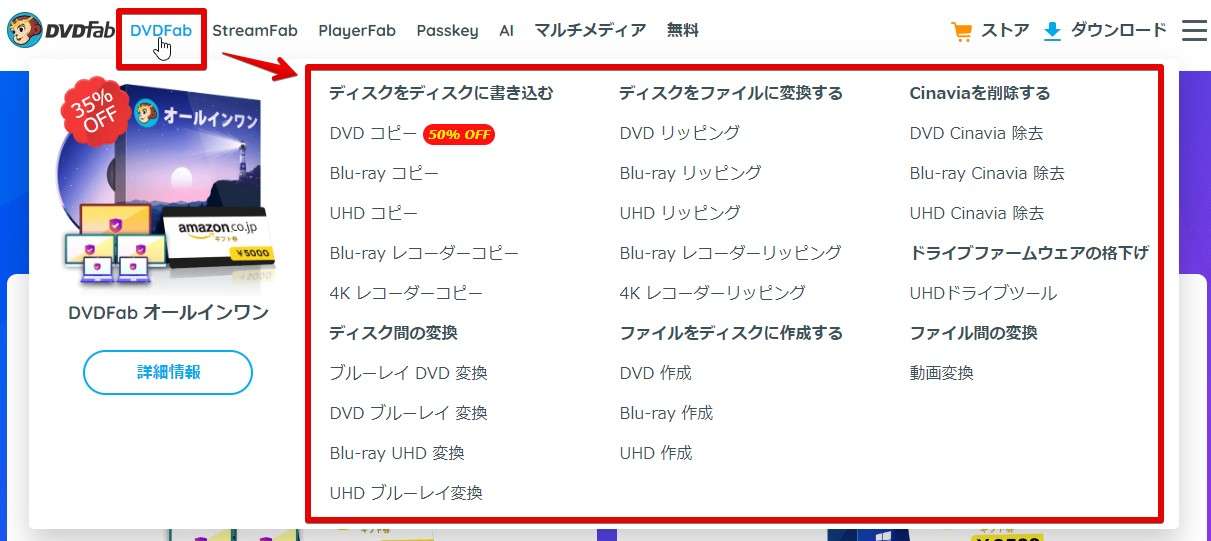
選び方の基準
- DVDをコピーしたいならDVD コピー
- ブルーレイをコピーしたいならBlu-rayコピー
- 使いたい機能が2つ以上あったらDVDFabオールインワン
注意点
- DVDFab DVDコピーはBlu-rayがコピー不可
- DVDFab Blu-rayコピーはDVDがコピー不可
DVDコピーとブルーレイをコピーしたい場合は、左側に表示されているDVDFabオールインワンを選べば損することはありません。
DVDFabの機能についてどれを買えばいいかについて以下の記事で解説してきます。ご参考にしてみてください。
続きを見る

DVDFabはどれを買えばいいの?【用途別に選べばOK】

購入するパッケージが決まったら「今すぐ購入する」をクリックしましょう。
購入する際はあなたがお使いのパソコンがどちらかを必ず確認しましょう。この図ではWindowsが選択されています。
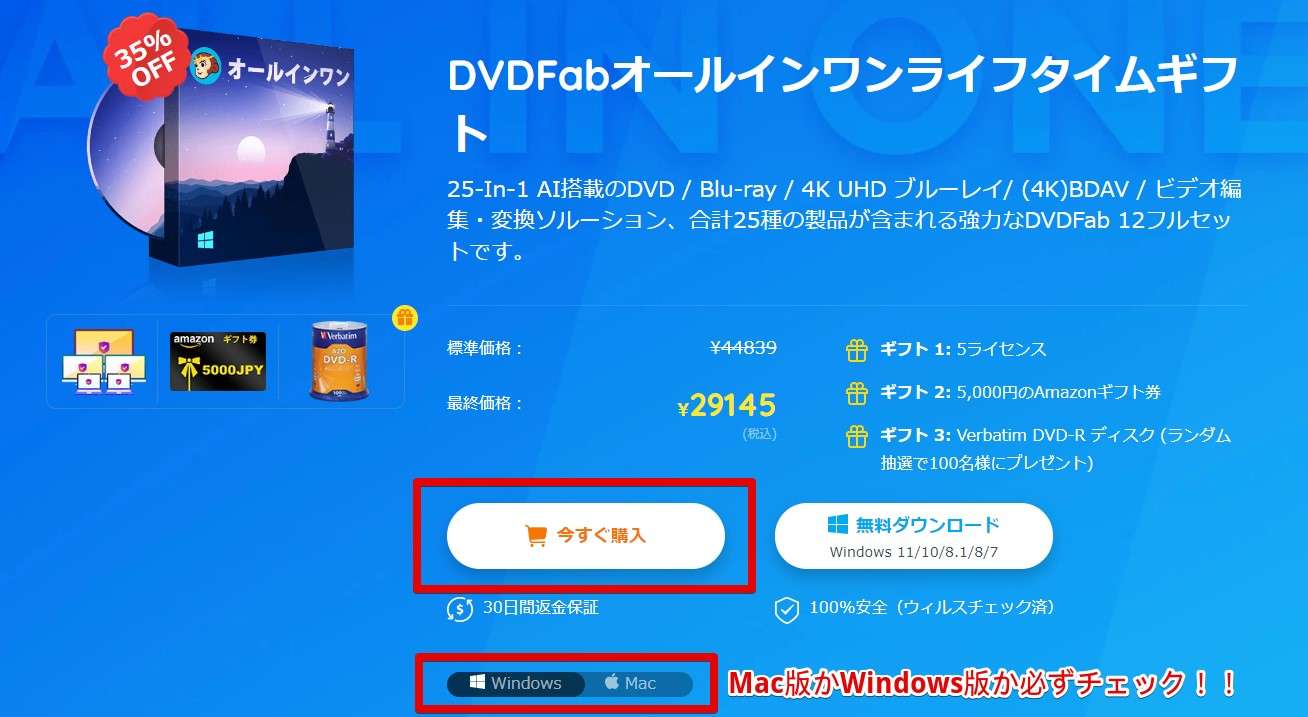
step
3支払方法と個人情報を入力
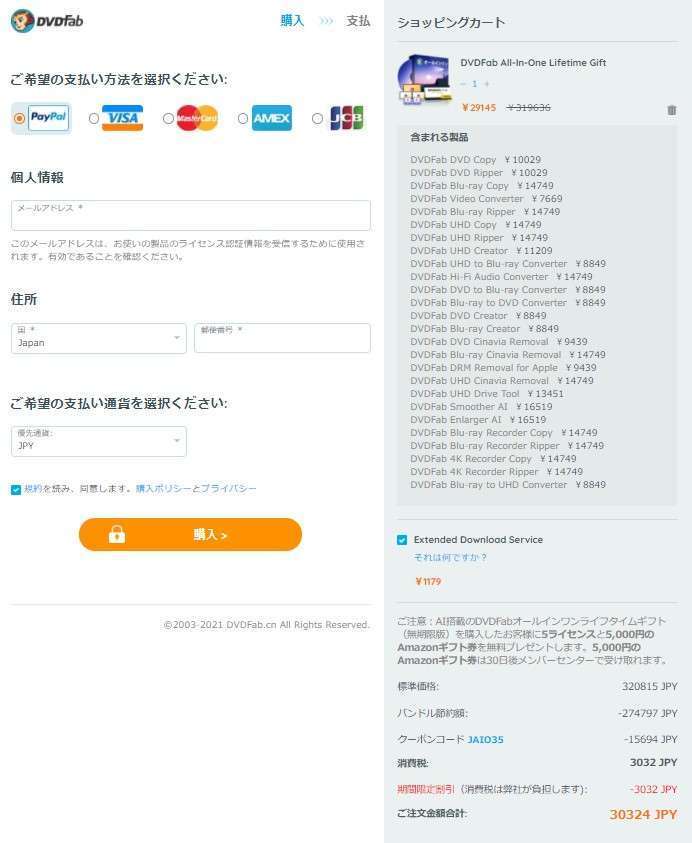
DVDFabは海外製品ですので、クレジットカード払いが心配という人多いと思います。あなたも不安ですよね?
PayPalではクレジットカード情報を相手先(DVDFab)に知られることは一切なく購入ができるのでおすすめです。
DVDFabは健全な企業ですので心配は無用なのですが、やっぱり不安!であればPayPalで購入しましょう。手数料はもちろん無料なのでメリットしかありません。
step
4PayPalをクリック

支払い手続きをすれば購入は完了です。
step
5ユーザ―登録を実施
メールに記載されているURLへアクセスするか、下記のURLをクリックしてユーザ登録を実施しましょう。ユーザー登録はDVDFabを認証する際に使うので必ず行います。
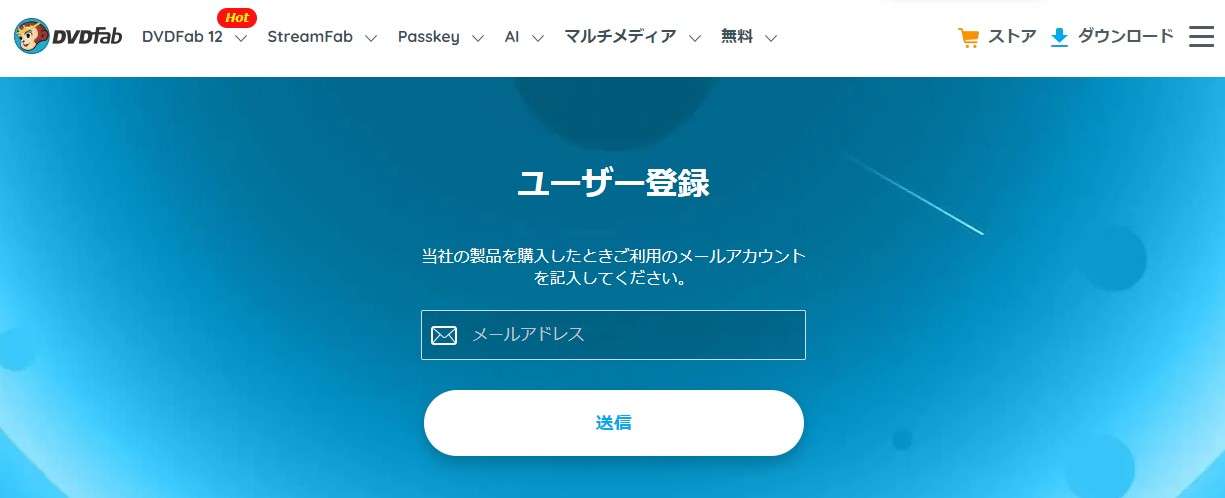
step
6認証をする
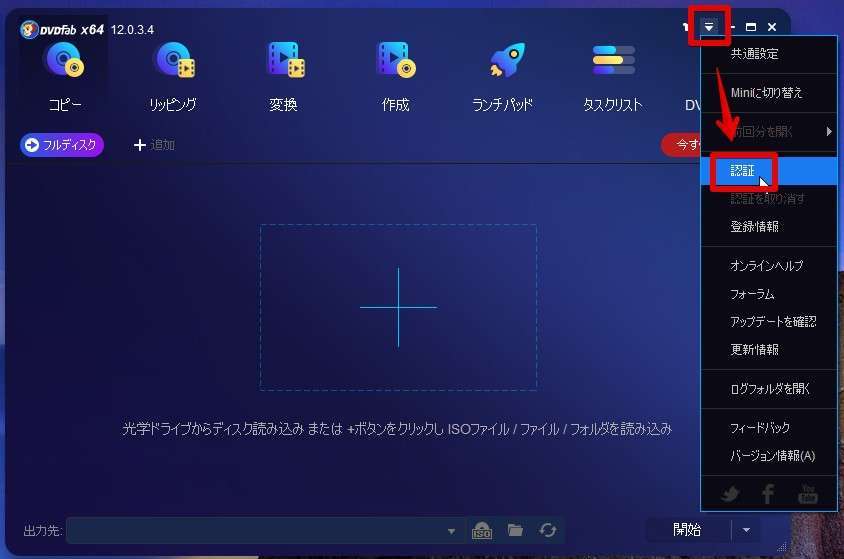
step
7購入時に登録したユーザー名とパスワードを入力
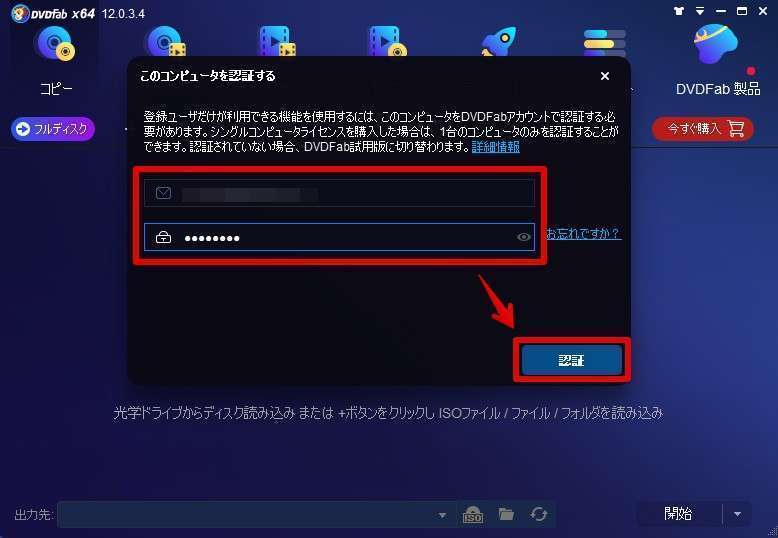
認証完了!
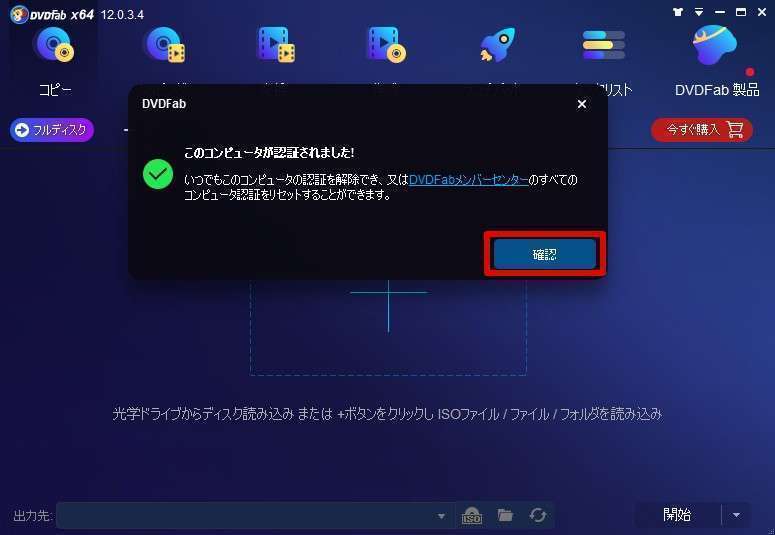
以上でDVDFabの購入方法と認証方法についての説明は終わりです。
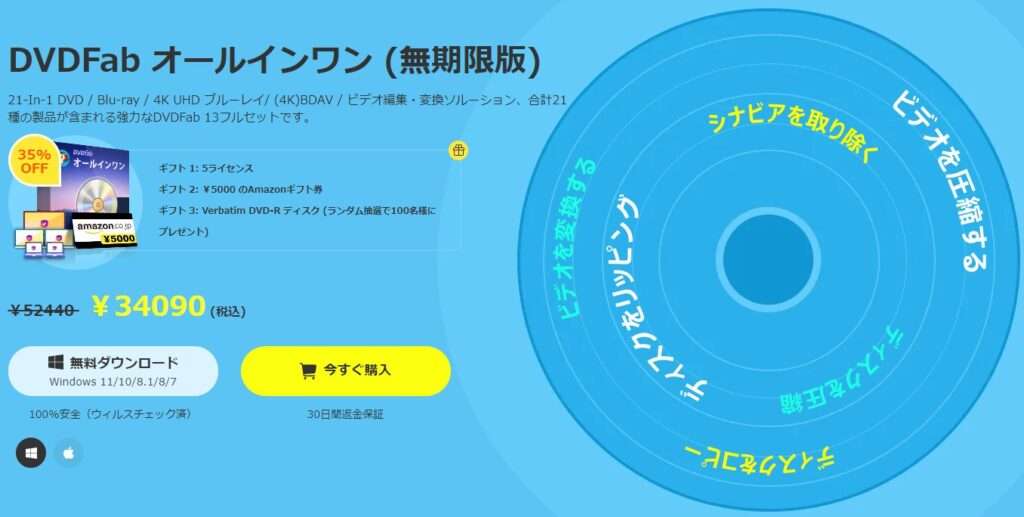
無料体験版あり
DVDFab購入危険?:まとめ

DVDFabを購入することに危険性はありません。私自身が5年以上使っています。大切なデータのバックアップなどかなり重宝していますので同じ目的でしたら使わない方が損。
使っていることがバレるの?と気になるかもしれませんが、普通ならバレません。
ただし、コピーしたものを第三者に渡したり売りさばいくことは違法ですので、やめてください。※3年以下の懲役または300万円以下の罰金
違法性については、逮捕されて牢屋に入ることはなし。ご安心を。
著作権で保護されているDVD/ブルーレイ媒体はコピーは違法ですが、罰則がありません。「ん?」と思うかもしれませんが、個人で楽しむ分にはあり。というところ。
まとめると「個人で楽しむ分についてはおとがめなし」ということです。なにも危険なことはありません。
限定品であったり、限定特典のディスクをバックアップしておきたいならDVDFabは絶対に持っておきたいツール。
DVDFabでできることは下記のとおり。
- DVDFab DVD コピー
- DVDFab DVD リッピング
- DVDFab Blu-ray コピー
- DVDFab Blu-ray リッピング
- DVDFab UHD コピー
- DVDFab UHD リッピング
- DVDFab 動画変換
- DVDFab DVD 作成
- DVDFab DVD ブルーレイ 変換
- DVDFab DVD Cinavia 除去
- DVDFab Blu-ray レコーダーコピー
- DVDFab Blu-ray レコーダーリッピング
- DVDFab Blu-ray 作成
- DVDFab ブルーレイ DVD 変換
- DVDFab Blu-ray UHD 変換
- DVDFab Blu-ray Cinavia 除去
- DVDFab 4K レコーダーコピー
- DVDFab 4K レコーダーリッピング
- DVDFab UHDドライブツール
- DVDFab UHD ブルーレイ変換
- DVDFab UHD 作成
- DVDFab UHD Cinavia 除去
- DVDFab データ復元 for DVD
- DVDFab データ復元 for Blu-ray
正直全機能を使うことはほとんどないでしょう。人気の機能と言えば「コピー」や「リッピング」です。
借りたDVDをコピーしたり、パソコンやスマホに保存しておきたい!という人がほとんど。ただ、2つ以上の機能使うならオールインワンパックがお得になります。
購入方法の考え方は以下のようになります。
選び方の基準
- DVDをコピーしたいならDVD コピー
- ブルーレイをコピーしたいならBlu-rayコピー
- 使いたい機能が2つ以上あったらDVDFabオールインワン
以下注意点にもありますが、オールインワン以外は1つの機能ごとに購入するので、DVDコピーの機能を買ったからと言ってブルーレイのコピーも使えるわけではないのでご注意ください。
注意点
- DVDFab DVDコピーはBlu-rayがコピー不可
- DVDFab Blu-rayコピーはDVDがコピー不可
DVDコピーとブルーレイをコピーしたい場合は、左側に表示されているDVDFabオールインワンを選べば損することはありません。
注意点
BD+などの除去はオールインワンには含まれません。BD+を除去するにはDVDFab Passkey for ブルーレイが必要です。
1つの機能だけ使えれば良いのであれば、1つの機能のみを購入、2つ以上の機能を使うならオールインワンを買えばまず損をすることはありません。
DVDFabの使い方・購入方法については別の記事で詳しく説明していますので、併せてご覧ください。
ブルーレイをコピーする方法はこちら
続きを見る

ブルーレイをコピーする方法【DVDFabを使えば99%保存できます】
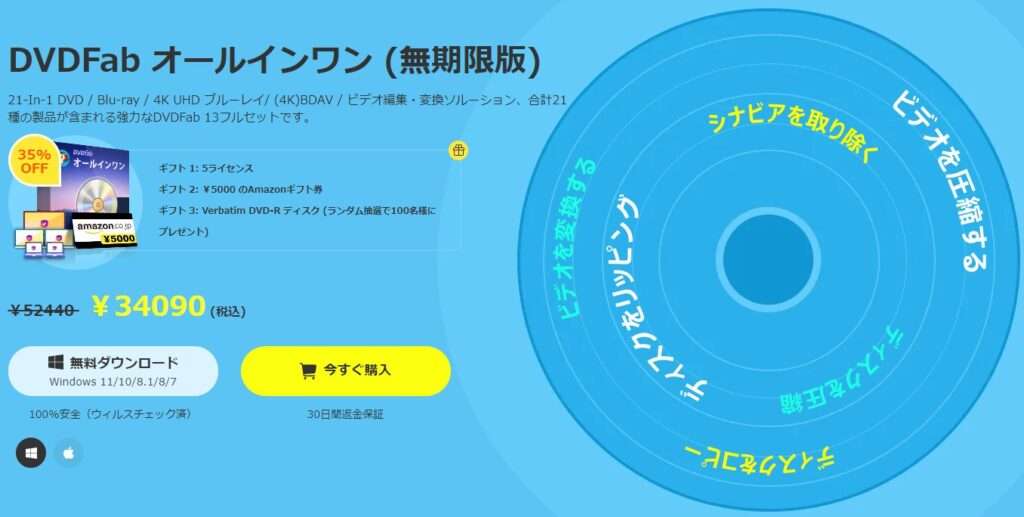
無料体験版あり
記事の執筆・監修者
- システムエンジニア
- DVD APP運営の現役システムエンジニア。サーバー系、ネットワーク系の保守・運用・設計・セールスと多岐に渡る。ガジェットやPCなどの設定をブログをとおして世に広げていくことが大好き。当サイトはコピーツールに特化。
最近の記事
 DVDFab2024年2月9日DVDFab購入危険?【危険性と安全性を解説】
DVDFab2024年2月9日DVDFab購入危険?【危険性と安全性を解説】 UniFab2023年12月12日UniFabのオールインワンパック【インストール方法と使い方】
UniFab2023年12月12日UniFabのオールインワンパック【インストール方法と使い方】 StreamFab2023年12月9日StreamFabのYoutubeダウンローダーでYoutube動画を録画する方法
StreamFab2023年12月9日StreamFabのYoutubeダウンローダーでYoutube動画を録画する方法 DVDFab2023年12月6日DVDFab13の使い方【Crackして使うのはあり?】
DVDFab2023年12月6日DVDFab13の使い方【Crackして使うのはあり?】